Baiklah ini langkah-langkahnya:
1. Buka Software Photoshop dan pilih foto yang akan diputihkan / di make up sebagai contoh saya menggunakan foto berikut
2. Pada Toolbox sebelah kiri kamu cari icon dengan gambar seperti kuas lalu [klik kanan] dan pilih brush tool ( B ). Sesuaikan jenis kuas melalui klik kanan pada area kerja, pilih ukuran 9 px dan pada master diameter ganti menjadi 40 px dengan menggeser slider atau menulis angka 40. Ganti warna foreground dengan warna putih.

4. Sapukan kuas brush anda disekitar area kulit [disini saya mencontohkan wajah] hingga menutupi semua kulit tidak termasuk mata dan bibir. Perbesar view dengan zoom in ( Z ) atau menekan keyboard CTRL + SPACE + KLIK, untuk Zoom out ( memperkecil view ) tekan CTRL + SPACE + ALT + KLIK. Untuk membesarkan brush tekan tombol keyboard “]” dan memperkecil brus “[“.

6. Tekan CTRL + Klik pada layer 1 yang sebelumya Anda buat sehingga muncul seleksi ( garis putus ) pada brush yang Anda sapukan.
7. Ganti warna foreground menjadi warna # fb865a, dan tekan menu Edit > Fill. Pilih warna foreground klik OK. Lihat hasilnya
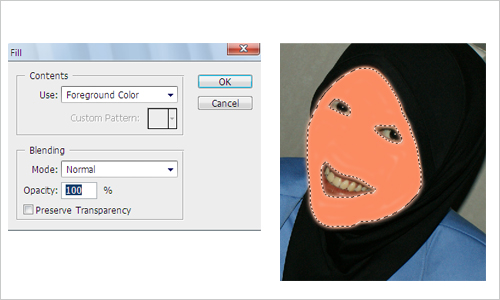
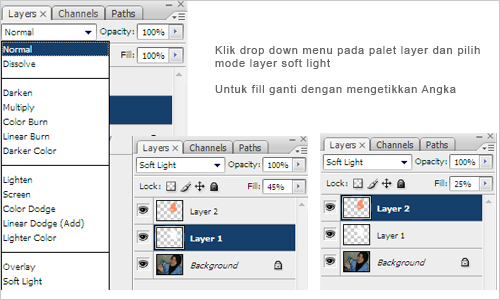
9. Yuuk Dilihat perbadingan hasilnya

Note : Layer satu dan layer dua saling membutuhkan, layer pertama digunakan untuk memutihkan dan layer dua berfungsi sebagai perona agar warna kulit tidak pucat. Sesuaikan ukuran fill sesuai yang Anda inginkan jika ingin membuatnya berbeda dengan cara ini.
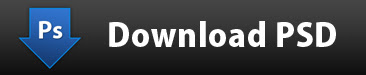
[Sumber]
Posted by , Published at 8:22 PM and have
0
comments






No comments:
Post a Comment
Luangkan Waktu Anda Untuk Mengisi Kotak Komentar Di Bawah Ini Agar Blog Ini Terus Maju =D
========
[-]No Spam
[-]No Sara
[-]No Porn
=========
[c] Admin Pecundangkece Blogger